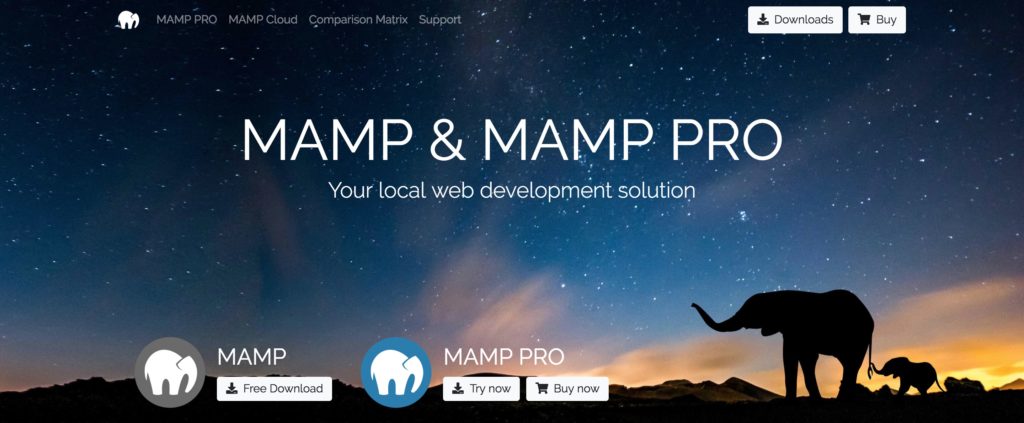macにWeb開発環境をローカルに構築する際、「MAMP」というアプリケーションをインストールすると必要な環境が一気に全部揃って超便利でした。
そういう訳で、MAMPのご紹介と、インストール手順についてまとめてみました。
※当記事はMac向けの導入について記載しています。Windowsを利用されている方はご注意ください!
MAMPって何?
MAMPとは、Web開発環境を構築する際に必要な環境を一括でインストール出来る便利なアプリケーションです。
Macintosh、Apatche、MySQL、PHPの頭文字を取って「MAMP」というらしいです。
MAMPでインストールできるもの
先述の内容も含みますが、以下システム・ソフトウェアをインストールできます。
- Apache
- Nginx
- MySQL
- PHP
ApacheとNginxは、好きな方を選択できるようになっています。
公式ページによるとPython、Perl、RubyもMAMPにも対応出来るみたいです。
これらそれぞれ1つずつインストールしてると中々大変なので、一括してインストール出来るのは非常に便利ですよね。
MAMPのダウンロード手順
MAMPのダウンロード手順についてまとめてみました。
1.オフィシャルホームページに行く
まずオフィシャルホームページにアクセスしてください。URLは以下です。
MAMP公式サイト:https://www.mamp.info/en/
2.MAMPの「Free Download」をクリックする
公式サイトにアクセスすると、「MAMP」と「MAMP PRO」の2種の案内がありますが、今回は「MAMP」をダウンロードしていきます。
MAMPの文字の真下にある「Free Download」をクリックすると、ダウンロードページに飛びます。
「MAMP PRO」とは
「MAMP PRO」は、「MAMP」の上位互換版です。
「MAMP PRO」はホスト数が無制限だったりWordPressのワンクリックインストールが出来たりととても便利ですが、いかんせん有料なので、費用に見合う程使い込むって場合には「MAMP PRO」の導入を検討してもよいかと思います。
「MAMP」「MAMP PRO」の機能比較と費用についてはオフィシャルサイトに記載があるので、気になる方は確認してみてください!
3.インストーラーをダウンロードする
「Free Download」からダウンロードページに飛びますので、ご自身のOSの方のインストーラーをダウンロードしてください。そう、名称からMac専用ソフトウェアのようですが、実はWindows版もあるのです。
好きな方をクリックすれば、そのまますぐダウンロードされます。Twitterの表示は無視して大丈夫です。
MAMPのインストール方法
MAMPのpkgファイルをダウンロードしたら、インストールしましょう。
変わった手順は特にありませんが、念の為説明を置いておきますね。
はじめに
「続ける」をクリック
大切な情報
古いMAMPは更新しちゃうからな!と書いてありますね。
特に問題ないので「続ける」をクリック。
使用許諾契約
英語ですが中身を確認した上で、「続ける→同意する」をクリック。
インストールの種類
1.42GBを利用するというお知らせをしてくれました。
「インストール」をクリック後にログイン認証があるので、パソコンにログインする時と同じパスワードを入力してください。
インストールが始まるので、しばらく待ちましょう
完了!
しばらく待った後、インストールが完了します!お疲れ様でした!
MAMP インストール後の設定・確認事項
MAMPをインストールした後の設定や確認事項を説明します。
MAMPを起動してみよう!
「MAMP」を起動するとこんな画面が出てきます。
右側の「Start Servers」をクリックすると、ApatcheとMySQLが起動します。
右側の電源アイコンが緑色になり「Stop Servers」という文字が表示され、右上の「Apatche Server」と「MySQL Server」の横にある緑のライトが点灯します。
中央の「Open WebStart Page」をクリックして、以下のような画面が出てきたらオッケーです。
MAMP初期設定
グローバルメニューの「MAMP→Preference」をクリックすると、全般的な設定をすることが出来ます。こちらを最初に色々いじっておきましょう。
General設定
Generalは起動時と終了時に実行されるアクションが記載されています。
私はMAMP起動時のサーバー自動立ち上げと、MAMP終了時のサーバー自動停止を選択しました。
起動時にMAMP PROへの案内やWebStartページの自動遷移などは、とりあえず外しました。必要って方はチェックを入れておくといいと思います。
ポート設定
「Portタブ」ではApatche、Nginx、MySQLのポート番号を設定することが出来ます。
標準のままだと指定先は「http://localhost:8888」みたいなところになってしまうので、下の方にある「Set Web & MySQL ports to 80 & 3306」をクリックしてポートを変えてスッキリした指定先にしちゃいましょう。
Webサーバーのポートを80、MySQLのポート3306に設定すると、指定先が「http://localhost/」となってとてもスッキリします。
PHP設定
「PHP」タブから、PHPのバージョンを変更できます。
想定する使い方に従って好きなバージョンを指定してみてください。
Web Server設定
「Web Server」タブで、利用するミドルウェアをApacheかNginxのどちらか選ぶことが出来ます。お好きな方をどうぞ。
同時に、ドキュメントルートの場所も設定出来ますので、こちらもお好きなところを指定してください。私は標準のところ(/Applications/MAMP/htdocs/)に置いてます。
MySQL
「MySQL」タブでMAMPに搭載されているMySQLのバージョンを確認できます。
これは変更できないっぽいですね。
Cloud設定
「Cloud」タブで、Cloudサーバーに環境を構築する場合の諸設定ができるようです。
私はCloud機能を使わないので、何が出来るかは具体的には把握してはいません。
PHPの動作確認とバージョン確認をしよう!
PHPの動作確認
PHPがしっかり動作しているか確認しましょう。
テキストファイルで何かしらのPHPファイルを生成しましょう。
私は無難に「hello world!」と表示するプログラム「helloworld.php」を作りました。
<?php
echo “hello world”;
このPHPファイルを「Web Server」タブで指定したドキュメントルートに置き、ブラウザから指定して正常に動いてるか確認してみましょう。
デフォルトの位置かつサーバーのポートを80、MySQLのポートを3306に設定する場合だと、指定先は「http://localhost/helloworld.php」になるかと思います。
上記URLを指定して見ると、無事hello worldが表示されました。オッケー!
PHPのバージョンを確認してみよう!
「Open WebStart Page→TOOLS→PHPINFO」を参照すると、MAMPで利用するPHPのバージョンを参照することが出来ます。
すると、以下のような画面が出てきますので、バージョンを確認してみてください。今回は設定したPHPバージョン7.2.8となっているので、オッケーです!
まとめ
MAMPについてと、MAMPのダウンロードとインストールの手順についてまとめてみました。
私はあまりシステム周りに強いわけではないので、こういった一括でWeb開発環境を構築できるツールはとても有難い限りです!
ただ、無料版だとMAMPに含まれる各システムのバージョンは自由にカスタマイズ出来るわけじゃなさそうなので、特定のバージョンを使いたいって場合は「MAMP PRO」を検討するか何かしら手を入れる必要になってくるかと思います。その点はご注意くださいませ。
それでは!