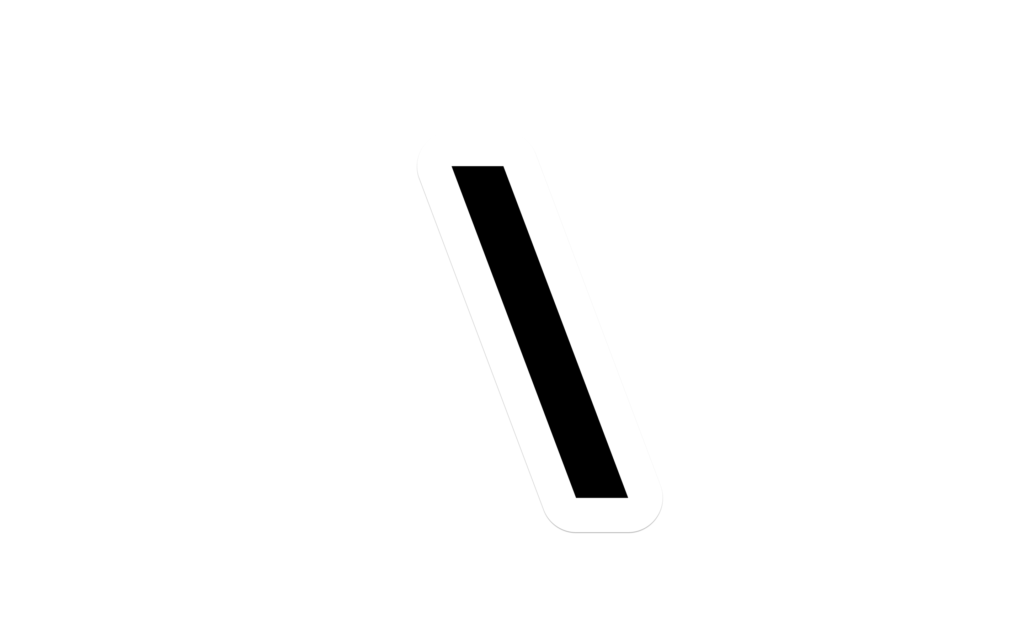Macでバックスラッシュ(\)を入力する方法について書きます。
最近プログラミングの勉強をしているのでバックスラッシュ(\)を入力する機会がちょくちょくあるのですが、Macの日本語キーボードではバックスラッシュ (\)専用のキーがなく困ったので、同様に困っている方がいれば参考にして下さい。
確認した日本語入力ソフト
今回動作検証したのは以下の2つのソフトです。
- macOS標準のIME
- Google 日本語入力
ちなみに私は日頃Google日本語入力を使っていますが、使いやすいです。オススメ。
Macでバックスラッシュ(\)を入力する方法(デフォルト)
それでは、Macでバックスラッシュ(\)を入力する方法ですが、以下で可能です。
macOS標準でも、Google日本語入力でも、同じコマンドでバックスラッシュを入力可能です。
カスタマイズして簡単にMacでバックスラッシュを入力する方法
毎回optionキーを押すのもめんどくさいというくらいバックスラッシュを頻繁に入力する方もいるかと思います。
その場合は、入力のカスタマイズをすれば、手間を省略することが出来るようになります。macOS標準のIME、Google 日本語入力のどちらも、バックスラッシュについてはデフォルトでカスタマイズが可能になっています。
macOS標準のIMEの場合
Macのシステム環境設定から、キーボードの項目をクリックして下さい。
「入力ソース」という項目から、「日本語」を選択して下さい。
すると、バックスラッシュ関連のカスタマイズ関連の項目があります。項目名は「”¥”キーで入力する文字」で、¥キーで入力する文字を¥かバックスラッシュか選べますので、バックスラッシュを選べば設定完了です。
Google日本語入力の場合
Google日本語入力の場合は、Google日本語入力の環境設定経由で設定を行います。
メニューバー右上に、現在入力を行っているIMEが表示されているので、そこをクリック。
デフォルトだと数字の左側にあるかと思います。Google日本語入力をデフォルトにしていると、「青背景にひらがなの”あ”か”A”」のアイコンが表示されています。
アイコンをクリックすると、Google日本語入力の各種設定項目が出てくるので、「環境設定」をクリック。すると、以下のように辞書機能をはじめ各種設定事項が出てきます。
その中で、先程のmacOS標準IMEと同じ名称ですが、「”¥”キーで入力する文字」という項目の中で¥キーの入力文字を”¥”か”\”か選ぶことができます。
まとめ
ということで、今回はMacにおけるバックスラッシュの入力方法でした。
それにしても、新しいこと始めようとすると色んな事を調べるきっかけになっていいですね。プログラムに手を出さなかったら、バックスラッシュを入力することも人生でそうなかったかもしれません。
色んな事に手を出していくフットワークの軽さは続けつつ、その一方でただ手を出すだけでなく生活に何かしら役立てられるよう模索はしていきたいなぁと思います。
それでは!